Start Group Policy Management Editor
Go to:
Computer Configuration\Policies\Windows Settings\Security Settings\Software Restriction Policies
If you see:
On the right screen, then you need to right click on Software Restriction Policies, and choice “New Software Restricition Policies” first.
Right click on
Additional Rules, and choice “New Path Rule…”
Path should be:
%AppData%\Dropbox\bin\*.exe
Set security level to Disallowed
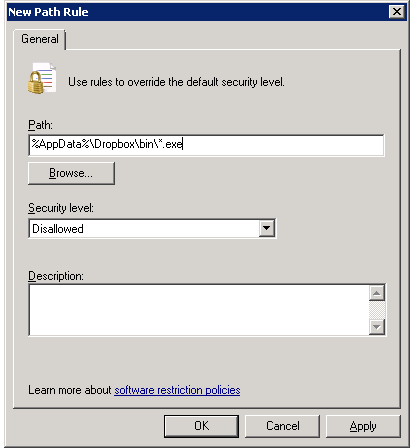
Make a another new Path rule, and set path to:
%AppData%\Roaming\Dropbox\bin\*.exe
Set security level to Disallowed
To update GPO right away:
Run CMD as Administrator, and type: gpupdate /force
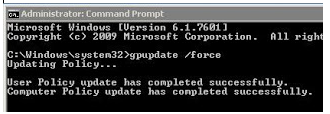
This will update the group policy on the machine this command is run at.
