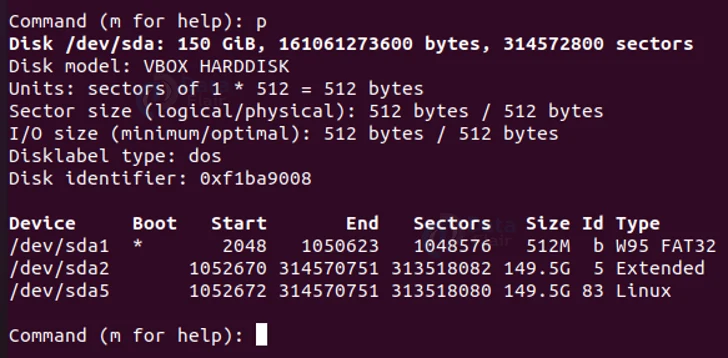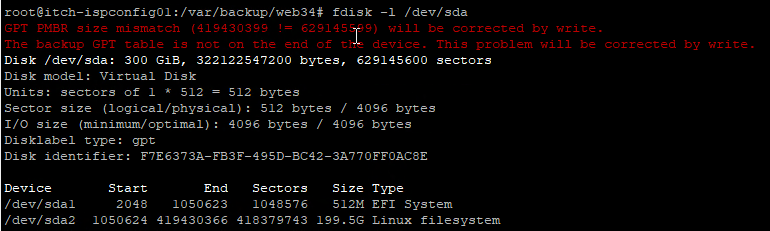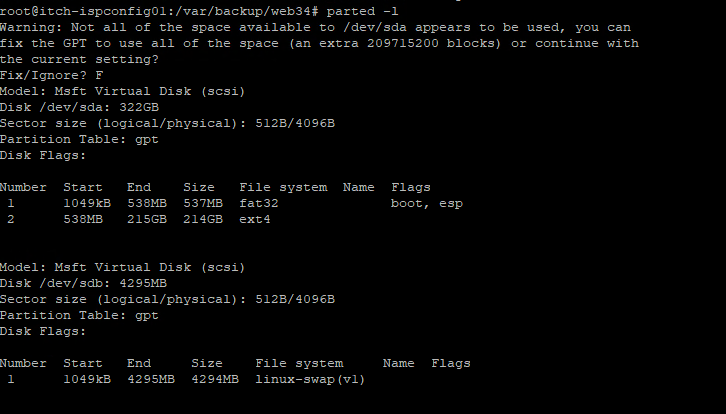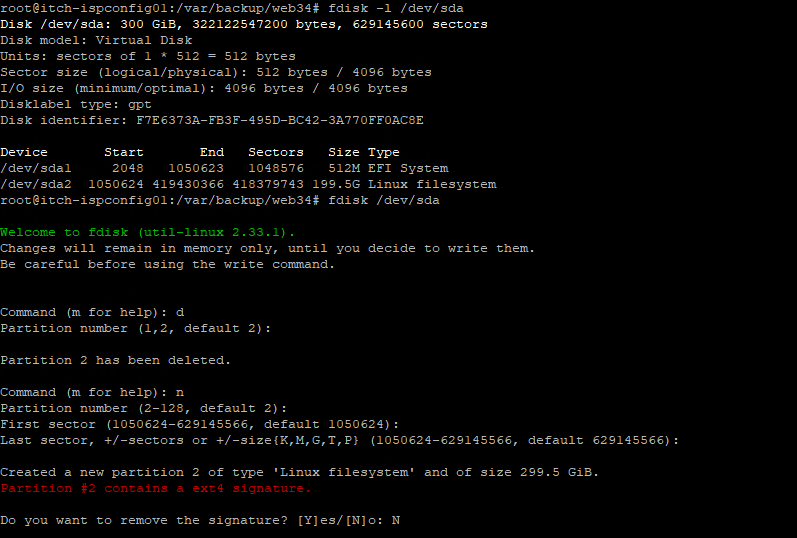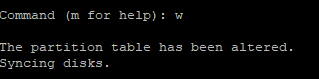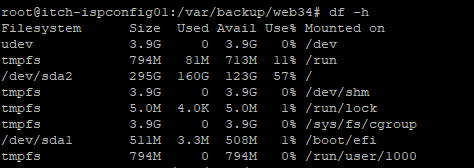When you start the Linux OS – OSCore, from the bootable ISO file, you will just the a prompt.
To Install it, i following these steps
First we needed to be root
sudo su
Then we setup the IP address of the server
ip addr add 192.168.1.1/24 dev eth0
ip link set dev eth0 up
ip route add default via 192.168.1.254
Then we set the root password, and create a user
passwd
useradd itadmin
passwd itadmin
Then you ssh to the CoreOS server.
Then we need to setup the DNS settings
su
cd /etc
rm resolv.conf
vim resolv.conf
Type these into resolv.conf
nameserver 8.8.8.8
nameserver 8.8.4.4
We now need to setup the cloud-config-yaml file
cd /home/core/
vim cloud-config.yaml
Change the settings below so it fit you
#cloud-config
hostname: CoreOS_Name01
users:
- name: "YOURUSERNAME"
groups:
- "sudo"
- "docker"
ssh_authorized_keys:
- ssh-rsa YORESSSH-RSAKEY [email protected]
coreos:
units:
- name: static.network
content: |
[Match]
Name=eth0
[Network]
Address=192.168.1.1/24
Gateway=192.168.1.254
DNS=8.8.8.8
DNS=8.8.4.4
Then we just need to installed the CoreOS
coreos-install -d /dev/sda -C stable -c cloud-config.yaml
shutdown -h now
Remember after you have installed CoreOS, the username and password, and aslo the root password, will be lost.
You need to set this up in the Cloud-config file, if you for some reason will like static password after.
Unmount the CDROM from the server
Start the server again
Usefull things, about CoreOS, after you have installed it
cloud-config is located in /var/lib/coreos-install/user_data
if you need Boot Core os, with autologin. (If you for some reason can’t access the server though network).
Reboot the server, and press “e” in grup (Bootmenu) to edit the first boot option.
At the end of the line that begins with “linux$” add ” coreos.autologin=tty1″ (no quotes).
Press CTRL-X or F10 to boot. You will be logged in as “core” when the system boots.
And use sudo to become root