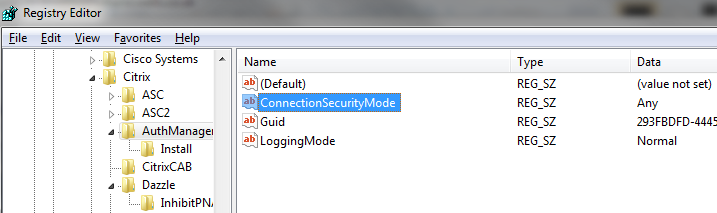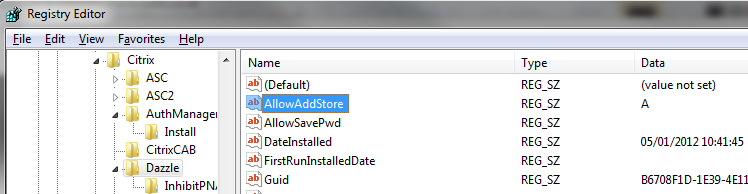I have this error:
Moving VM “VDINAME” to “VDINAME” on “Storage” This operation cannot be performed because this VDI OpaqueRef:8d37bee1-f85b-fb22-e47e-1b8f48b68b84 is in use by some other operation – copy
When i was try moving a VM from from storage to another on XenServer. It was just because there was a DVD ISO mounted on the VM, when i Eject that one, the move was just running fine.