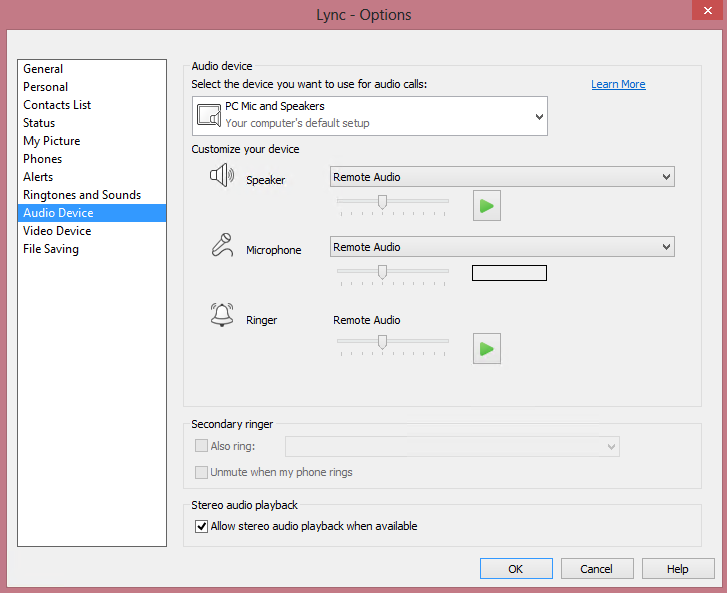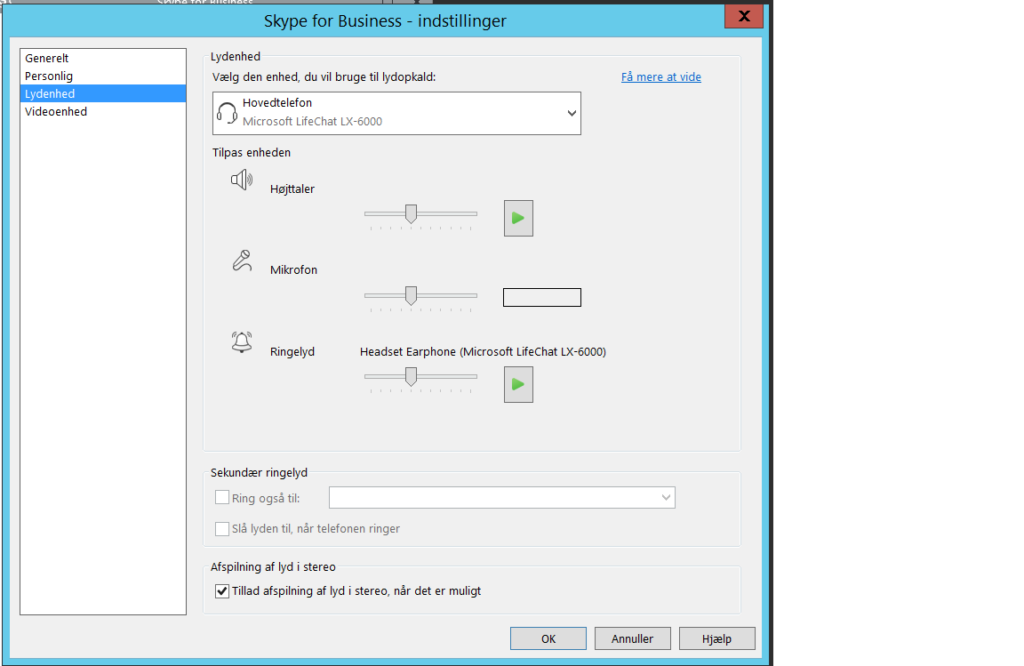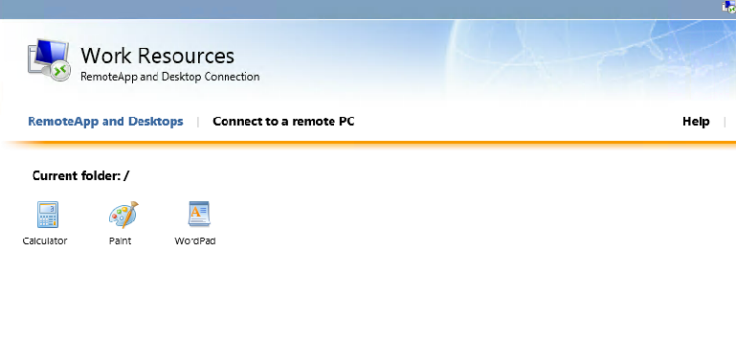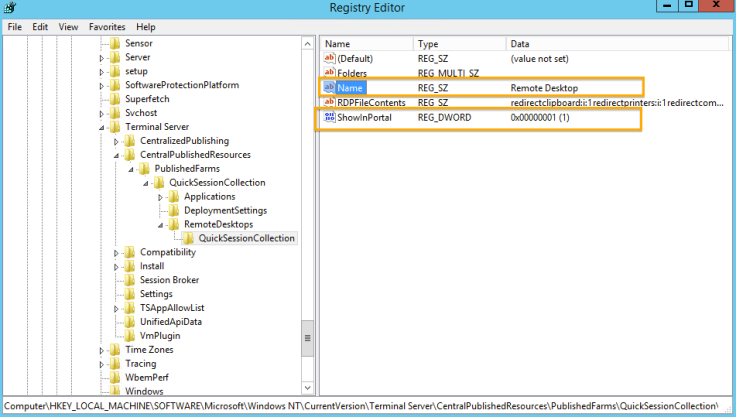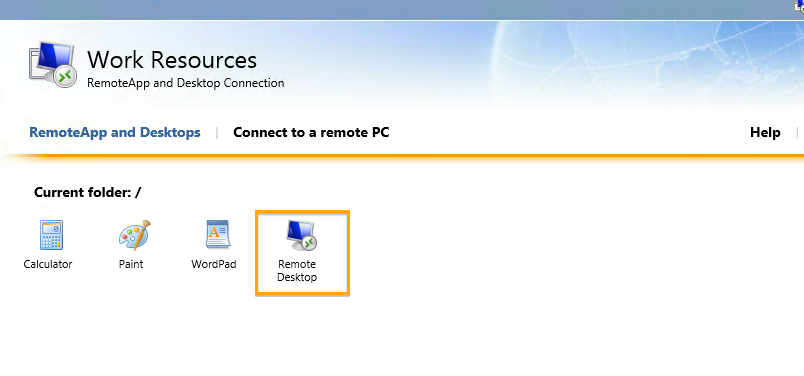For some reason RemoteFX USB Redirection is not enabled standard in Windows.
So what to do with a non domain joined computer, you can change GPO from the Active Directory.
That is not a problem, you can run GPEDIT from the client.
Right click on start, and select Run
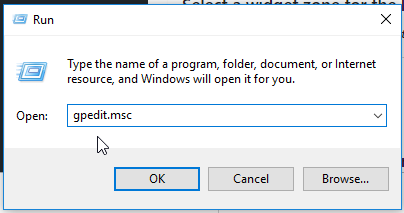
And click OK
Now browse to Computer Configuration -> Administrative Templates -> Windows Components -> Remote Desktop Services -> Remote Desktop Connection Client -> RemoteFX USB Device Redirection
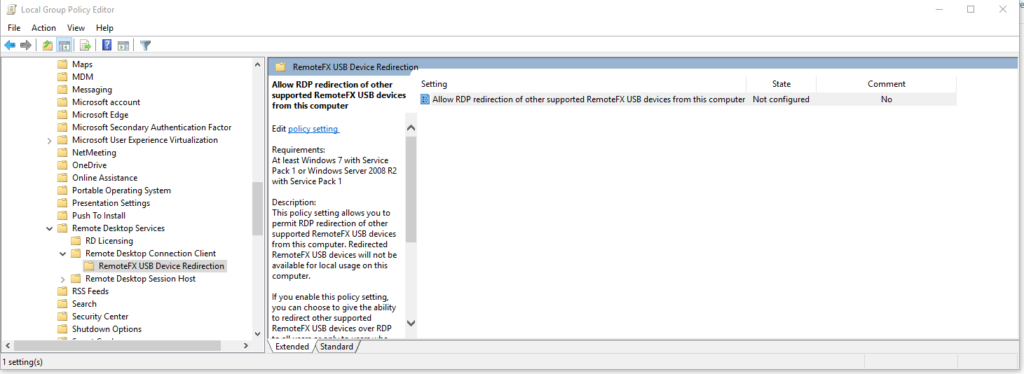
Dobble click on “Allow RDP redirection of other supported RemoteFX USB desvices from this computer”
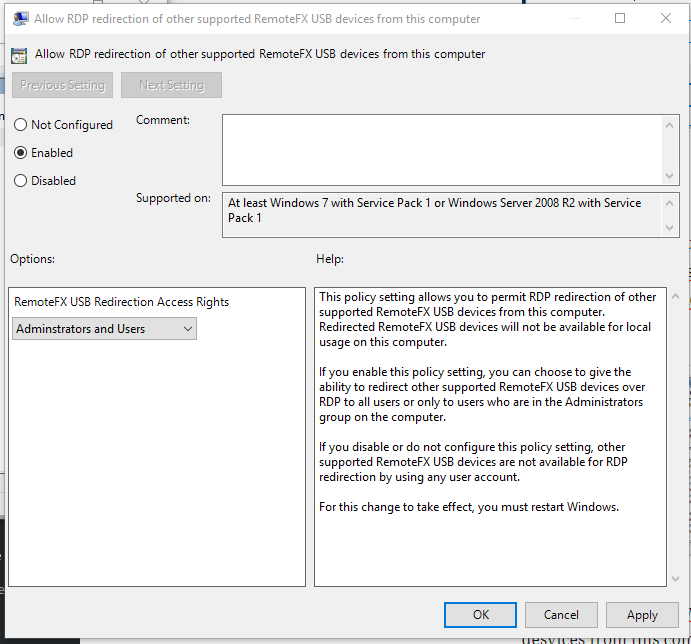
And change the settings to Enabled, and choice Adminstrators and Users.
Click ok
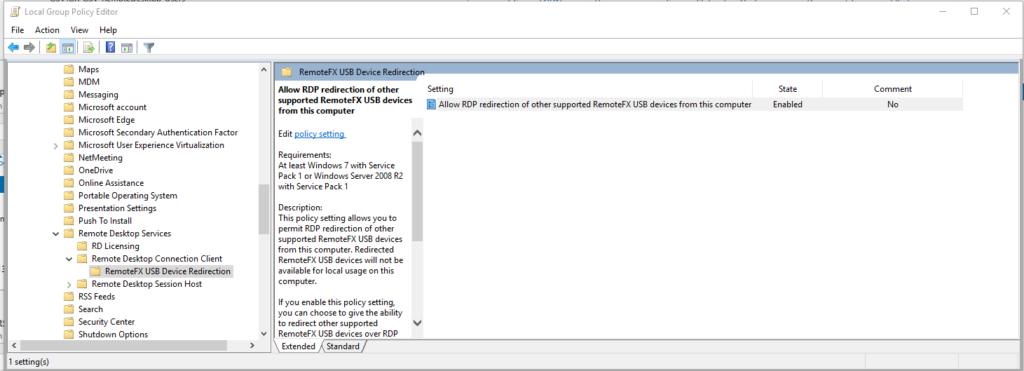
Now restart you computer, and you should now have enabled RemoteFX.