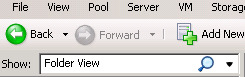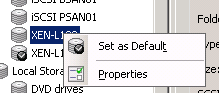Today i have this problem, that my brand new setup of XenDesktop just start and showing connecting, but just after a few seconds just drop the connection, and the VDI is restarting.
So I push the connect buttom and when it shows connecting, i put the machine in maintaince mode, so it is not restarting automatic.
Then look at the Event Viewer, and it was showing this error:
Source: Citrix ICA Service
Event ID: 1260
Type: Warning
Description: ICA connection is cancelled because auto-logon is enforced and auto-logon failed.
For more information, see
http://support.citrix.com/proddocs/topic/online-plugin-121-windows/ica-sson-enable.html.
When look at the support.citrix.com page I got a 404 error page.
Search the Internet and found at that my user account dosent was permitted to logon locally, enable this though Group Policy
Group Policy here: Computer Configuration -> Policies -> Windows Settings -> Security Settings -> Local Policies -> User Rights Assignment -> Allow log on locally
By default the following users and groups are granted to log on locally on windows 7:
Guest
Administrators
Users
Backup Operatiors